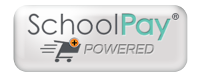FAQs
 User Accounts
User Accounts
-
To add a child to your account click your first initial on the top right corner of the screen, and select Profile Mgmt. Then select the Student Management tab from the options on the left. Finally, select "Add Child" from the form (if you already have children associated with your account Add Child will appear beneath your last entry). To add a child:
- Enter the child's district name
- Enter the child's school name
- Enter your child’s first name or student ID number (Some districts require the student ID number)
- Enter your student’s last name
- If your school does not keep a student list on file with SchoolPay we will also ask you for your student’s grade
- Repeat for each additional child
-
Create an Account
Create an AccountRegister for a free SchoolPay Payment Center account:
Step 1 (guardian information): Enter your information including email address, name, address and phone number
Step 2 (child/children information): Enter the district name, school name the student’s first name or ID number, and last name. Repeat step two for each additional child in your household.
Step 3 (confirm and log in): An email containing a randomly-assigned password will be sent to your email. If you do not see it, check your spam filter. Key in the password from the email into the final page of your registration. If you still don't see the email, click the Open Lock icon and follow reset instructions.
-
Password Issues
Password IssuesAs a secure site, SchoolPay passwords are reset rather than resent. If you have forgotten or cannot find your password:
Click the Open Lock icon on the Login Box, and enter your email address. A reset link will be emailed to you (please check your spam filter!). You have two hours in which to complete the reset process, in keeping with the highest financial security standards. Should you miss your window, repeat the process. -
Storing account information is optional and not required to register or use the service. Storing payment account information speeds check out and is required to perform some special functions such as automatic replenishment of food service accounts, however, it is never required.
To review the payment information stored in your account, click your first initial on the top right corner of the screen and select Profile Management. Then click Payment Info from the options on the left. There are four areas where payment information is stored:
- General Stored Card - Used for one-time payments
- General Stored Electronic Check - Used for one-time payments
- Recurring Payment Information - Automatic recurring payment for a non-food service item
- SmartPay - Automatic Payment to Student’s Lunch Account
-
Language Preferences
Language PreferencesYour SchoolPay account will default to English; however you can also select a preferred language. The translation is provided by Google Translate, and hundreds of languages are available for you to choose if needed.
To change the language on your account, click your first initial on the top right corner and select Profile Management. Then click Language Preferences from the options on the left.
-
Disable Account
Disable Your AccountIf you no longer need your SchoolPay account, you may choose to disable it. To do this, click your first initial on the top right corner of the screen and select Profile management. Click “Disable my account” near the bottom right of the screen.
Please note that disabling your SchoolPay account does not close your student’s Food Service account. Contact your school district’s food service department if you need a refund for the remaining balance in your student’s lunch account.
 Fees
Fees
-
Convenience Fee
Convenience FeeThe inclusion of convenience fees is at the discretion of each "Merchant of Record". The merchant of record is the recipient of your payment. Each merchant determines their own policy with regard to adding convenience fees.
-
Merchant Fees
Merchant FeesMerchant Fees are also presented at the discretion of the merchant. Merchants occasionally elect to pass on a flat fee for the convenience of online payment at the transaction level.
-
Shipping / Tax
Shipping and TaxShipping fees and/or Tax will be presented as a single line entry in your total summary if and when appropriate.
 Payments
Payments
-
Questions About Purchase
Questions about PurchaseFor questions about the specific item or service purchased, please contact the school or merchant directly. For food service purchase history questions, please contact your school district’s food service department directly. If your payment concerns how to use SchoolPay or how to complete a payment, please contact SchoolPay.
-
Organization of Payment Items
Organization of Payment ItemsPayment items are organized to provide quick access by the following categories:
- School Payments
- Food Service Payments
- PTA/PTO Payments
- Sports Groups (Coming Soon)
- Vendors (Coming Soon)
In the upper, right-hand corner of each tab you will find further levels of sorting. A drop down menu allows you to view items relevant by child. Search by item title is also supported.
-
Paying for Multiple Items
Paying for Multiple ItemsYou can combine any number of items for any number of children. Simply place any items you would like to purchase in your cart and check out.
-
Payment Methods
Payment MethodsMost school districts and organizations accept Visa, MasterCard, and Discover credit and debit cards. Some may accept American Express and/or electronic check. The options that are available to you will be displayed during checkout.
-
Recurring Payments
Recurring PaymentsRecurring payments can be identified by the clock with an arrow icon
 . If you need to update the credit card used to pay for a recurring payment series, go to the Payment Information page and select the Recurring Payments tab with the same clock icon.
. If you need to update the credit card used to pay for a recurring payment series, go to the Payment Information page and select the Recurring Payments tab with the same clock icon.Please contact the payee (the recipient of the funds) directly if you wish to terminate a recurring series.
-
Draft Settlement Timelines
Draft Settlement TimelinesYou will often see the authorization of credit card payments immediately on your online banking statement; however, funds are not pulled until the second business day. Refunds timelines are dependent upon your banking institution's policies. Most refunds are made in 72 hours; however, some banks will take up to a full week to return funds to your bank account.
-
Item Not Listed
Item Not ListedEach school site creates and manages the items you see in your SchoolPay account. If you are unable to locate a particular item for payment:
- Ensure the item is not “Hidden” in your account
- To do this, locate your School Payment section. On the top right corner of the screen click the drop-down menu that says “All items by name” and select “Hidden Items.” Un-hide an item by clicking the circle button next to Add to Cart
- If you no longer wish to see an item on your list of School Payments, click the X next to the Add to Cart button
- Ensure that this student has been added to your SchoolPay account
- Click your first initial on the top right corner of the screen and select Profile Mgmt. Click Student Management from the options on the left to review the students associated with your account
- Contact your student’s school to ensure they have configured the item for payment on SchoolPay and it is currently available.
- Ensure the item is not “Hidden” in your account
-
Refunds/Voids
Refunds and VoidsAll refunds are approved and processed by the payee (recipient of the funds; school site, district, PTA, etc). Contact the payee of the transaction to request a refund or void on your SchoolPay payment if necessary.
Voids can be processed the same day. After the transaction has settled, a refund must be issued. Refunds can only be issued electronically within 90 days of the transaction.
-
Errors/Declines
Errors and DeclinesIf your transaction is declined, please contact the customer service number located on the back of your credit/debit card.
Contact SchoolPay Support at 833-731-2600 if you are receiving an Error and are unable to process a transaction.
 Purchase History
Watch a video about purchase history
Purchase History
Watch a video about purchase history
-
Food Service Purchase History
Food Service Purchase HistoryYour student’s food service purchase history is presented from in the food service dashboard click Payments or History at the top of your screen, and select Food Services to access this information.
-
General Purchases
General PurchasesGeneral purchases can be viewed in the Purchase History section.
- Click History at the top of the screen, and then select either Items Purchased or Transaction History
- Items Purchased will provide you with the date, item, student, and amount of the purchase.
- Transaction History will provide you with a list of payments that were processed in SchoolPay. Each transaction listed here may consist of multiple items, and the funds may be routed to different sites/departments within the district.
Food purchases (cafeteria purchases made on-site) at your child's school, are presented in several locations. All data pertaining to food service is best viewed from the Food Service Dashboard.
-
Receipts
ReceiptsYour final confirmation screen can be printed as your receipt. An electronic receipt will also be sent to the email account you listed during the payment process. All payments made from the Payment Center are logged in your Reports section and available for two years.
You may request another copy of your receipt at any time from the Reports/Purchase History You may navigate to this area by selecting History from the top/primary menu, and selecting Transaction History.
-
Reports
ReportsEverything purchased in SchoolPay is available by clicking History at the top of the screen. Purchases are organized so that you can see each item purchased, the combination of items that are paid to each “payee” (the recipient of the funds), as well are your total order for any given checkout.
 Food Service
Food Service
-
Cafeteria Balance Locations
Cafeteria Balance LocationsBecause this is one of the most important data points we have placed it next to each students name at the top of each individual student, on the Food Service Dashboard.
If the student has more than one balance (for example the payment center account is connected to a staff member working at multiple schools), the lowest balance will display up front, and there will be a hover tooltip that displays the other balances. -
Low Balance Email Notification and Automatic Payments
Low Balance Email Notification and Automatic Payments Watch video about low balance email notifications and automatic paymentsFrom the Food Service Dashboard, on the right side of each student’s row you can manage your students funds including setting up automatic payments or email notifications. At the top of the manage funds section you can see your last payment, as well as the current low balance action that you have set up. To edit your low balance action click "Details" and do the following:
- Select a threshold (Balance amount at which you want your selected action to occur)
- Select the action "Send Email" or "Automatic Payment"
- If you select "Automatic Payment" you will be asked to select the amount you would like to AutoPay and also the account you would like to AutoPay from.
- Save your changes
-
Add Funds
Add FundsFrom the Food Service Dashboard you can Add Funds to your account by clicking the "Add Funds" button next to your student's Last Payment Information.
-
Purchase History
Purchase HistoryTo view your child's purchase history, go to the Food Service Dashboard. This is accessed by clicking History at the top of your screen, and selecting Food Services. Your student’s purchases are available for the last 60 days. Please note that if you have never made payment via SchoolPay, this data may not be available to you until you make your first payment. For questions or disputes about specific purchases please contact your district or site food service department.
-
Transferring Balances
Transferring BalancesRequests to transfer balances from one student to another are handled by your district’s food service department. Please contact your district’s food service department directly to transfer funds between students.
-
Refunds
RefundsRefunds for the remaining balance in your student’s lunch account are processed by your district’s food service department. Please contact the district directly for more information on how you can receive a refund for this balance.
-
End-of-Year Balance
End-of-Year BalanceYour student’s balance will carry over to the next school year, as long as your student remains within the same school district.
Refunds for the remaining balance in your student’s lunch account are processed by your district’s food service department. Please contact your district’s food service department directly for more information on how you can receive a refund for this balance.
-
Lunch Restrictions
Lunch RestrictionsPlease contact your district’s food service department for more information on options that may be available to you, regarding placing restrictions on your student’s lunch account.
 Security
Security
-
Security
SecurityWe are PCI-DSS certified (Payment Card Industry Data Security Standard), the industry standard for internet-based financial services transactions. All data is encrypted using SSL technology so that payment account numbers are never viewable in any part of the service.
-
Financial Account Information Storage
Financial Account Information StorageStoring account information is optional and not required to register or use the service. Storing payment account information speeds up check out and is required to perform some special functions such as automatic replenishment of food service accounts; however, it is never required.






 Security
Security